當前位置:首頁 > 幫助中心 > 惠普筆記本怎么U盤重裝系統?惠普筆記本怎么U盤安裝系統
惠普筆記本怎么U盤重裝系統?惠普筆記本怎么U盤安裝系統
惠普筆記本怎么U盤重裝系統? U盤啟動盤是每個電腦用戶都應當掌握的技能,它不僅讓系統重裝變得更加輕松,而且為你的電腦保駕護航,避免了很多常見的故障和問題。所以,惠普電腦出現問題,也一樣可以使用u盤重裝系統來解決。下面就來學習普筆記本怎么U盤安裝系統教程。

一、系統重裝材料
電腦型號:惠普
系統版本: Windows 10系統
安裝工具:大白菜u盤啟動盤制作工具(點擊紅字下載)
二、系統重裝準備
1、制作U盤啟動盤,務必根據電腦的主板類型選擇合適的啟動模式。對于較新的設備,通常推薦UEFI模式,而較舊的設備可能更適合Legacy模式,以保證正常引導系統。
2、選擇U盤的文件系統格式時,應結合使用場景。如果U盤僅用于Windows系統,NTFS格式較為穩妥。
3、需要下載系統鏡像時,建議前往官方渠道或可信賴的網站,例如微軟官方網站或“MSDN我告訴你”,確保獲取未經篡改的原版鏡像。

三、系統重裝步驟
步驟一:大白菜WinPE制作
1.、在正式開始前,建議先關閉防火墻和安全軟件,以防止干擾制作過程。然后,從大白菜官方網站下載最新版本的啟動盤制作工具,并將其解壓到本地。
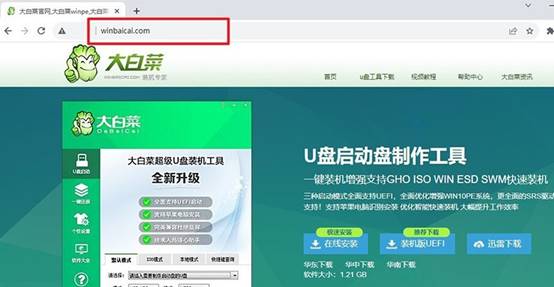
2、運行制作工具,并插入U盤,確保U盤內無重要數據后,選擇U盤作為目標設備,按照提示完成啟動盤制作。
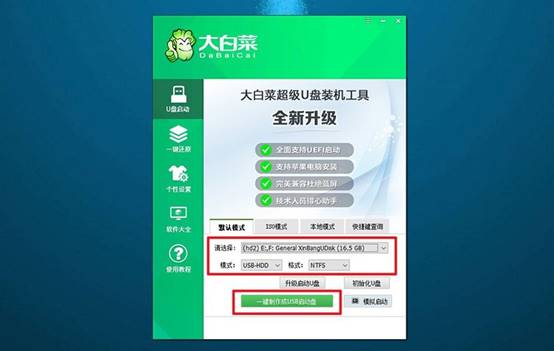
步驟二:大白菜WinPE啟動
1、了解電腦主板的啟動選項,找到相應的u盤啟動快捷鍵,以便在開機時快速選擇U盤啟動。
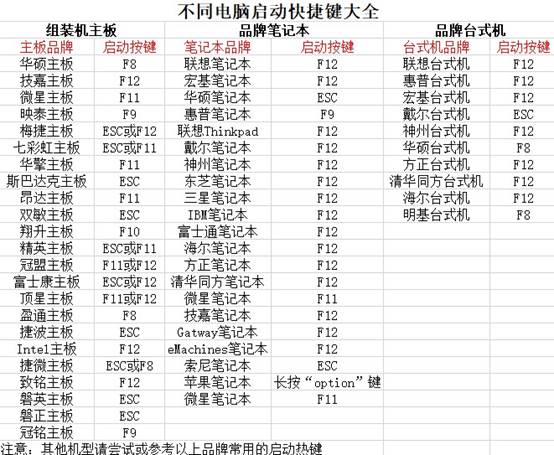
2、將U盤插入電腦后,重新啟動并按下快捷鍵,進入啟動菜單,選擇U盤作為啟動設備。
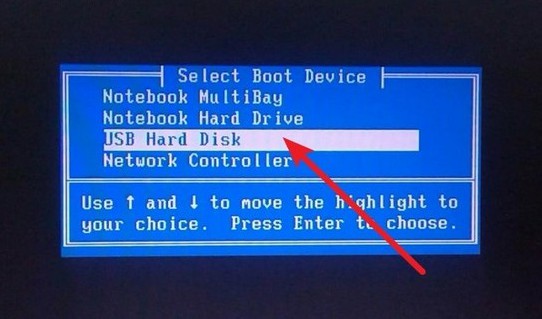
3、成功進入大白菜界面后,根據需求選擇【1】進入PE系統即可。
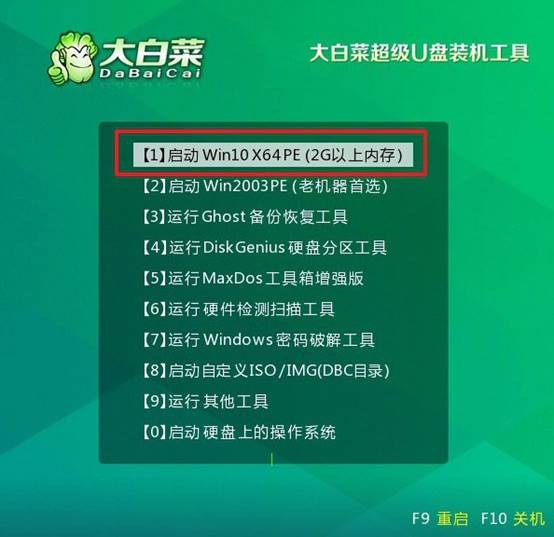
步驟三:大白菜WinPE重裝系統
1、進入WinPE桌面后,運行一鍵安裝工具,選擇要安裝的系統版本,并指定安裝路徑為C盤。
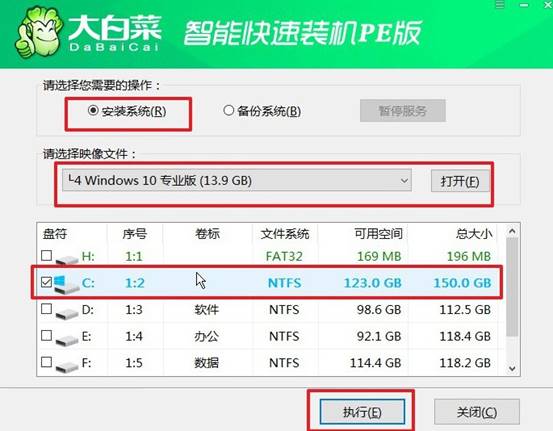
2、在系統恢復選項中,確認安裝信息,此過程將格式化C盤,請確保數據已備份。
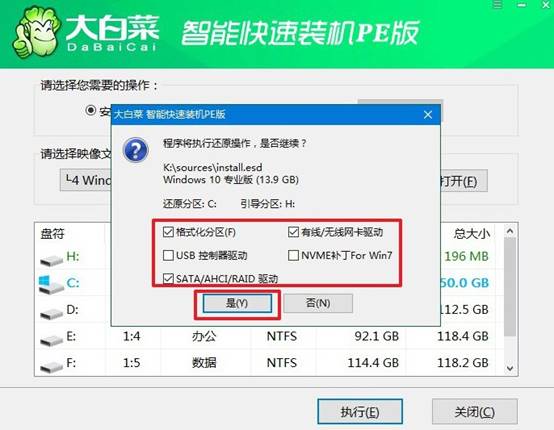
3、安裝進入部署界面時,勾選“自動重啟”選項,以便安裝完成后電腦能夠正常進入新系統。
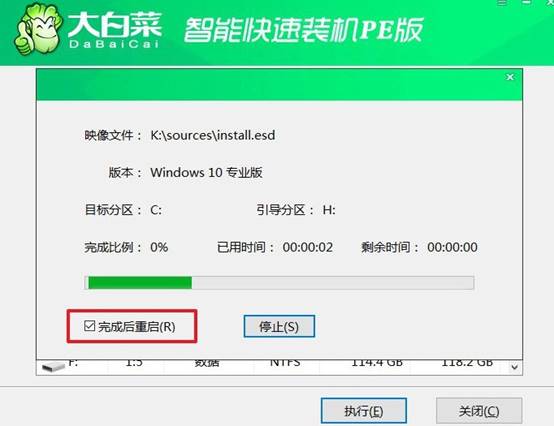
4、電腦第一次自動重啟時,請立即移除U盤,以防止重復進入WinPE,隨后等待系統完成配置,直至進入桌面。

好啦,現在你知道普筆記本怎么U盤安裝系統了吧。當然,通過U盤啟動盤重裝系統,不僅適用于惠普筆記本,其他品牌的電腦也可以使用相同的方法。這種操作方式既省時又省力,并且一旦掌握了方法,即便是電腦新手也能輕松上手。

