當前位置:首頁 > 幫助中心 > 大白菜裝機教程圖示?大白菜裝機教程介紹
大白菜裝機教程圖示?大白菜裝機教程介紹
大白菜裝機教程圖示?電腦完成重裝系統的過程,其實比很多人想象的要簡單很多,因為通過U盤啟動盤,我們可以輕松跳過那些繁瑣的操作步驟,直接進入系統重裝界面。安裝Win7系統后,你會發現電腦煥然一新,操作更加流暢,性能恢復如初。接下來,就一起來看看這篇大白菜裝機教程介紹吧。

一、電腦系統u盤重裝工具
系統版本: Windows 7
安裝工具:大白菜u盤啟動盤制作工具(點擊紅字下載)
二、電腦系統u盤重裝準備
1、u盤啟動模式和電腦息息相關,所以在制作U盤啟動盤時,必須選擇正確的模式,一般默認USB—HDD模式。
2、此外,制作U盤啟動盤時還需要考慮分區格式的問題,一般可默認NTFS格式。
3、關于系統鏡像的獲取,可以前往“msdn我告訴你”網站進行下載。該網站提供了從Windows 7到Windows 10等多個版本的系統鏡像供用戶下載。

三、電腦系統u盤重裝步驟
一、制作U盤啟動盤
1、首先,下載并解壓大白菜U盤啟動盤工具壓縮包,打開軟件。
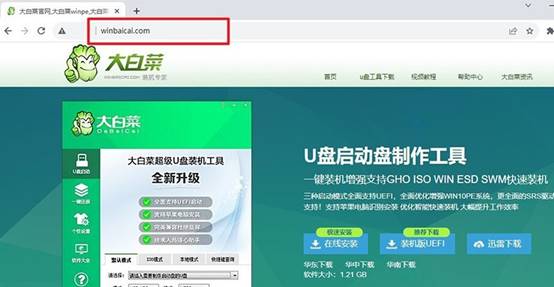
2、將U盤連接至電腦,啟動盤制作軟件會自動識別,然后按默認設置進行制作。
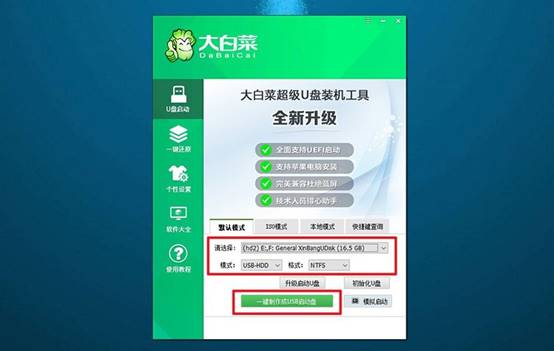
3、注意:制作U盤啟動盤會格式化U盤,請提前備份好U盤的原數據。
二、設置U盤啟動電腦
1、使用U盤啟動快捷鍵來設置U盤啟動,你可以參考u盤啟動快捷鍵表格截圖。
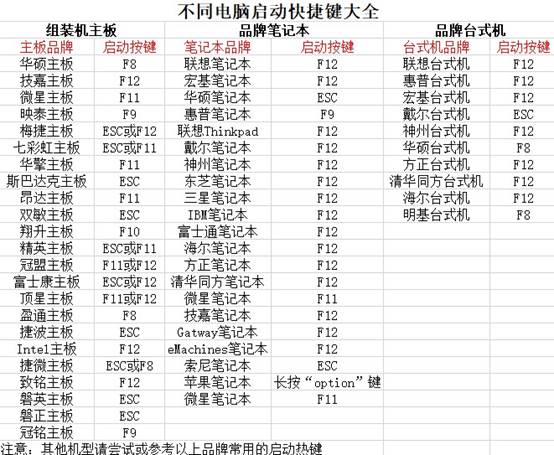
2、重啟電腦,按下U盤啟動快捷鍵進入啟動項設置界面,在那里選擇U盤,然后按回車鍵。

3、進入大白菜主菜單后,選擇“1” Win10X64PE選項,按下回車鍵即可進入重裝系統桌面。
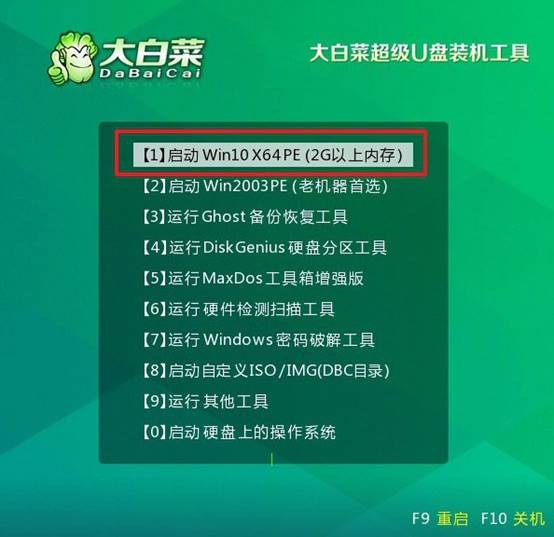
三、使用U盤啟動盤重裝系統
1、進入系統安裝桌面后,打開軟件,找到系統鏡像并將其安裝到C盤,然后點擊“執行”。

2、在安裝過程中,如果出現還原設置的提示,直接點擊“是”進行默認設置,無需額外配置。

3、在系統部署階段,選擇勾選“完成后重啟”選項,以便后續系統安裝能夠順利進行。

4、最后,在電腦多次重啟過程中,只需在第一次重啟時拔出U盤啟動盤,無需進行其他操作,等待系統安裝完成即可。

今天,關于大白菜裝機教程介紹的就先到這里了。其實,無論是因為系統崩潰、速度慢,還是想要清理掉不必要的垃圾文件,重裝系統都是一種理想的解決方案。如果你還不會的話,可以參考本文好好操作,相信可以幫助到你的。

