當前位置:首頁 > 幫助中心 > u盤重裝win10系統步驟啟動,u盤重裝win10系統有哪些步驟
u盤重裝win10系統步驟啟動,u盤重裝win10系統有哪些步驟
u盤重裝win10系統步驟啟動。其實用U盤來重裝系統并沒有大家想象中那么復雜。只要你手上有一個已經制作好的U盤啟動盤,再加上一個完整的Win10鏡像文件,就已經準備好了重裝系統的基礎條件。而之后也就是識別u盤重裝系統的相關操作。今天我們就進一步了解u盤重裝win10系統有哪些步驟。
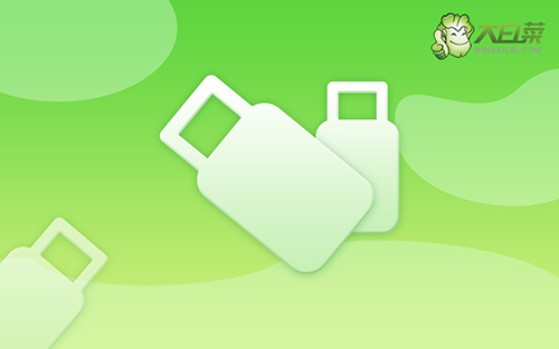
一、電腦系統u盤重裝準備
鏡像: Windows 10專業版
工具:大白菜u盤啟動盤制作工具(點擊紅字下載)
二、電腦系統u盤重裝提醒
1、首先,啟動模式的選擇至關重要。雖然大多數現代電腦默認支持USB-HDD模式,但你可能會遇到一些特殊的設備或舊型號電腦,請根據具體需求選擇正確的模式。
2、其次,分區格式的選擇會直接影響U盤啟動盤的兼容性和性能。通常來說,NTFS格式因其良好的性能表現和大文件支持,成為首選。
3、最后,當你需要操作系統鏡像文件時,務必從可信任的資源下載。比如“MSDN我告訴你”是一個提供多個Windows系統版本鏡像的可靠平臺,避免因鏡像導致的問題。
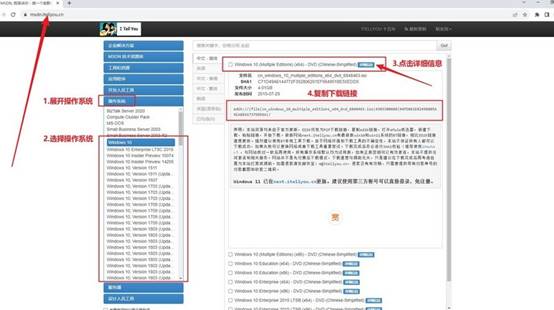
三、電腦系統u盤重裝步驟
一、制作u盤啟動盤
1、從大白菜官網下載u盤啟動盤制作工具,將文件解壓至電腦桌面,方便操作。
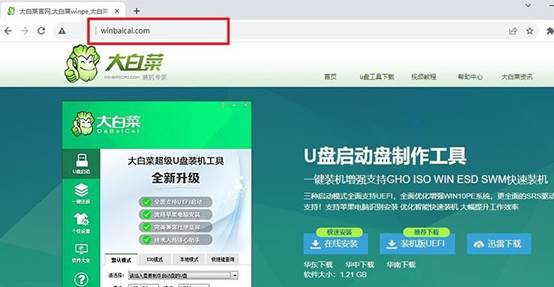
2、準備一個沒有存儲數據的U盤并插入電腦,因為制作會格式化u盤,雙擊打開u盤啟動盤制作工具,如圖所示進行制作即可。
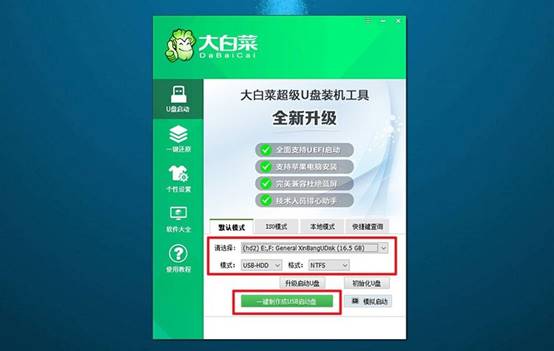
二、設置u盤啟動電腦
1、找到與你電腦型號匹配的u盤啟動快捷鍵,你可以在官網查詢,點擊鏈接跳轉即可。
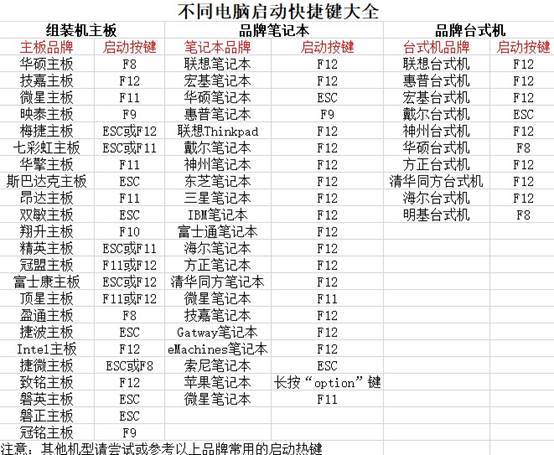
2、插入制作好的大白菜U盤,重新啟動電腦,連續按下對應的快捷鍵,進入啟動選項菜單設置u盤啟動。
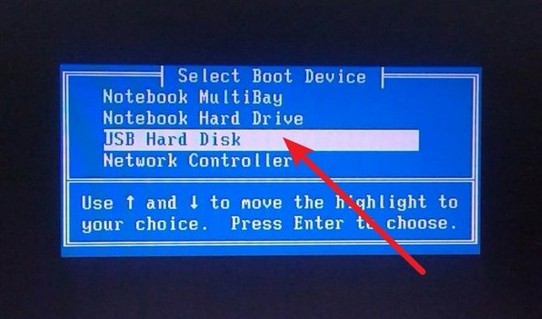
3、在大白菜啟動界面出現后,選擇選項【1】,按回車鍵進入PE系統。
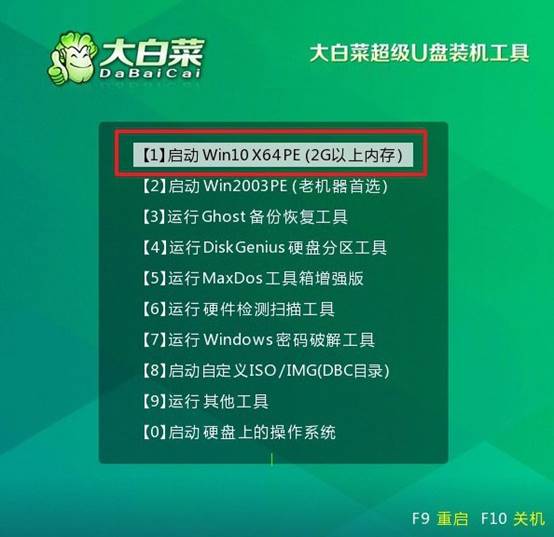
三、u盤啟動盤重裝系統
1、進入大白菜PE系統桌面后,啟動一鍵安裝工具,選擇C盤作為系統安裝的目標分區,然后點擊“執行”。
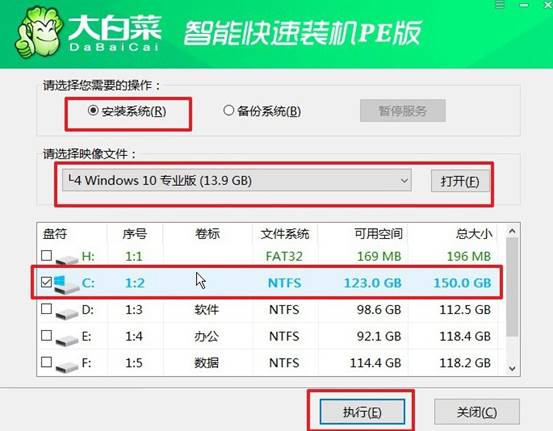
2、在確認窗口中,保持默認選項并點擊“確定”,以開始系統還原過程。
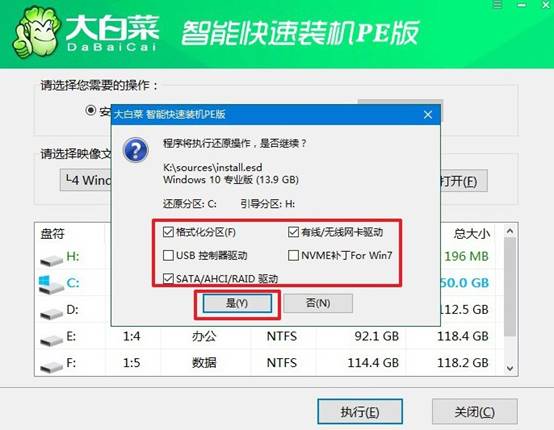
3、在安裝完成時,務必勾選“安裝后自動重啟”選項,確保系統順利完成部署。
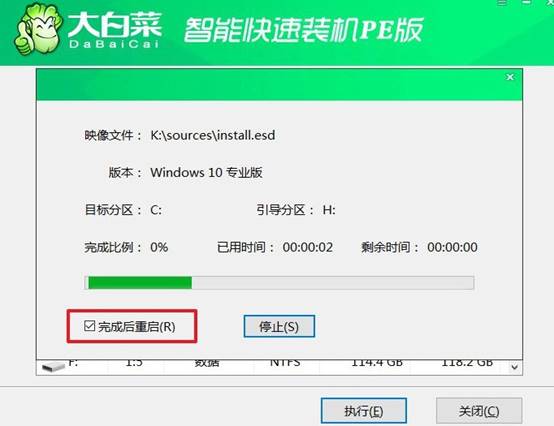
4、系統第一次重啟時,取出U盤,防止干擾電腦的正常啟動過程。系統會在接下來的幾次啟動中完成必要的配置,直至安裝完成。

通過上面的內容,我們就可以知道u盤重裝win10系統有哪些步驟了。整個過程其實并不復雜,哪怕你之前沒有操作過,只要按照提示一步一步來,也能順利完成啟動與后續的系統安裝。最后,祝大家使用大白菜u盤啟動盤重裝系統順利。

