當(dāng)前位置:首頁(yè) > 幫助中心 > 如何把u盤弄成pe啟動(dòng)盤重裝-U盤弄成pe啟動(dòng)盤重裝
如何把u盤弄成pe啟動(dòng)盤重裝-U盤弄成pe啟動(dòng)盤重裝
如何把u盤弄成pe啟動(dòng)盤重裝?不用擔(dān)心,它的流程大致是:制作啟動(dòng)盤 → 設(shè)置BIOS從U盤啟動(dòng) → 進(jìn)入PE系統(tǒng) → 安裝Win系統(tǒng),前后不過(guò)十幾分鐘就能搞定。這篇文章將以圖文形式,帶你詳細(xì)了解U盤重裝系統(tǒng)的每一步,幫你快速恢復(fù)電腦運(yùn)行狀態(tài)。下面就來(lái)學(xué)習(xí)U盤弄成pe啟動(dòng)盤重裝吧。

一、重裝系統(tǒng)準(zhǔn)備
系統(tǒng)版本: Windows 7企業(yè)版
安裝工具:大白菜u盤啟動(dòng)盤制作工具(點(diǎn)擊紅字下載)
二、重裝系統(tǒng)提醒
1、在使用U盤啟動(dòng)盤重裝系統(tǒng)之前,請(qǐng)確保備份所有重要的數(shù)據(jù)。因?yàn)橐坏?span>C盤被格式化并寫入新數(shù)據(jù),原有的數(shù)據(jù)將無(wú)法恢復(fù)。
2、U盤啟動(dòng)盤的制作是重裝系統(tǒng)的關(guān)鍵步驟之一,請(qǐng)選擇一個(gè)可靠的U盤進(jìn)行制作,以免制作失敗。
3、完成U盤啟動(dòng)盤制作,可以訪問(wèn)“MSDN我告訴你”網(wǎng)站,下載所需的系統(tǒng)鏡像文件,并按照指引進(jìn)行安裝。
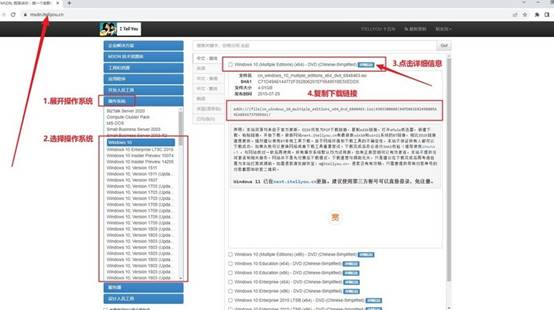
三、重裝系統(tǒng)步驟
第一步:制作大白菜U盤
1、進(jìn)入大白菜官網(wǎng)網(wǎng)址(winbaicai),下載U盤啟動(dòng)盤制作工具,解壓縮到指定文件夾或桌面。
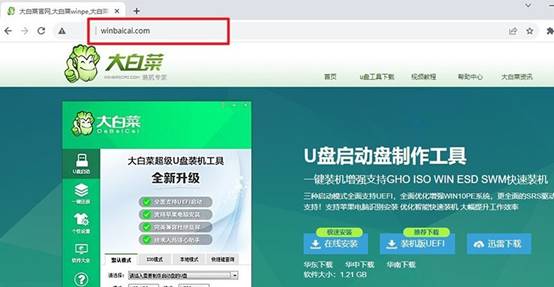
2、將一個(gè)容量為8GB的U盤插入電腦,打開u盤啟動(dòng)盤制作工具,如圖所示,制作一個(gè)u盤啟動(dòng)盤。
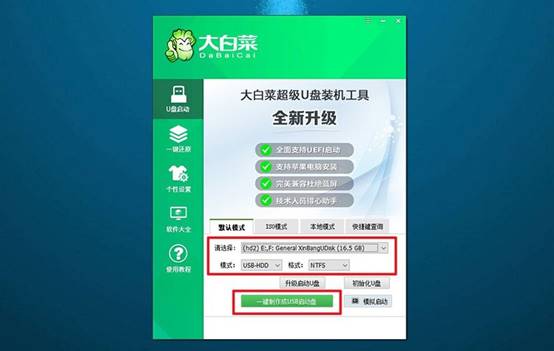
第二步:?jiǎn)?dòng)大白菜U盤
1、在重新啟動(dòng)電腦前,搜索并記錄u盤啟動(dòng)快捷鍵,可以點(diǎn)擊鏈接或查看下面截圖。
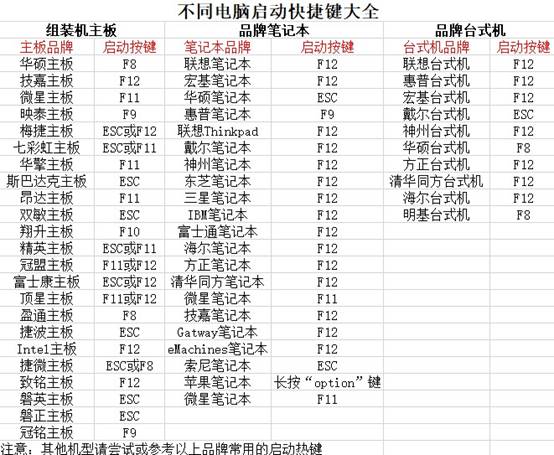
2、重啟電腦,在啟動(dòng)畫面出現(xiàn)之前,迅速按下U盤啟動(dòng)的快捷鍵,進(jìn)入啟動(dòng)選項(xiàng)界面,選中u盤回車。
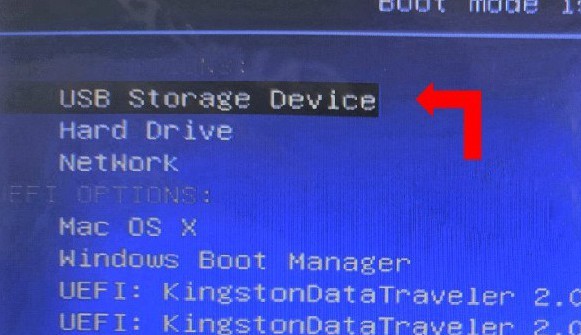
3、在大白菜主菜單中,選擇對(duì)應(yīng)編號(hào)【1】,并按下回車鍵,進(jìn)入U盤WinPE系統(tǒng)桌面。
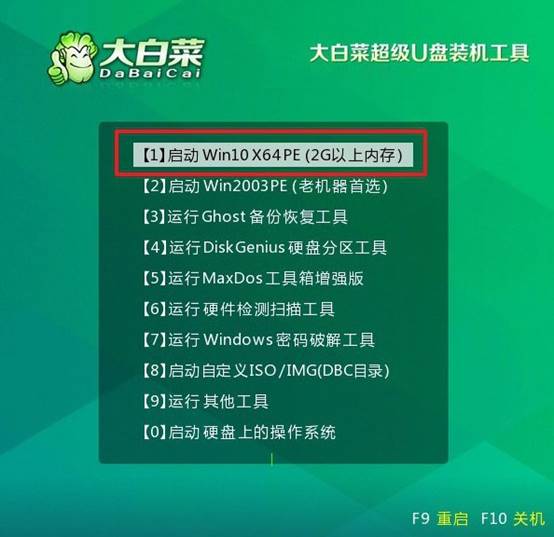
第三步:大白菜U盤安裝系統(tǒng)
1、打開桌面上的一鍵裝機(jī)軟件,選擇系統(tǒng)鏡像,安裝到C盤,并點(diǎn)擊“執(zhí)行”。
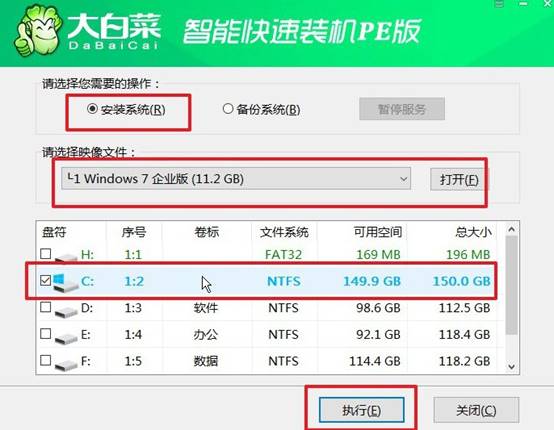
2、在還原設(shè)置窗口中,可以不用設(shè)置,默認(rèn)選擇,并點(diǎn)擊“確認(rèn)”。
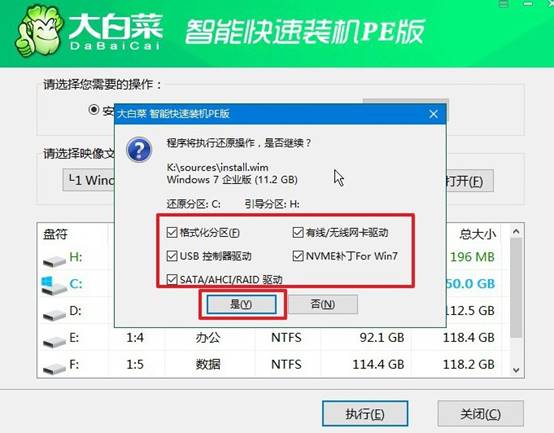
3、在系統(tǒng)重裝進(jìn)程界面上,確保選中自動(dòng)完成安裝后自動(dòng)重啟的選項(xiàng),以便電腦后續(xù)操作。
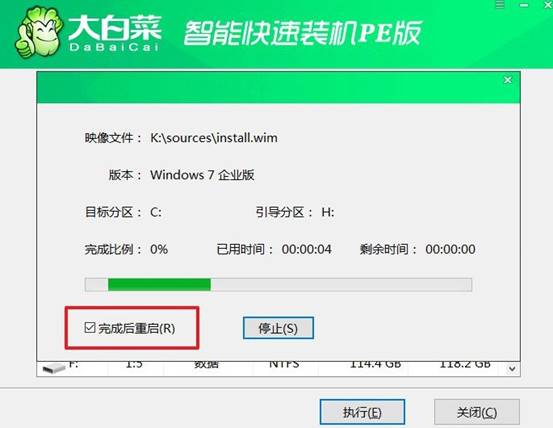
4、最后,大白菜裝機(jī)軟件將自動(dòng)開始安裝Windows系統(tǒng),無(wú)需額外干預(yù),直至安裝完成。

以上就是U盤弄成pe啟動(dòng)盤重裝的全部?jī)?nèi)容了,其實(shí)電腦自帶的系統(tǒng)工具已經(jīng)很完善了,如果系統(tǒng)還能進(jìn)入桌面,可以直接使用“重置此電腦”功能,但如果連開機(jī)都進(jìn)不去,那就得靠U盤啟動(dòng)盤來(lái)幫忙了。希望今天的文章可以幫助到大家。

