當前位置:首頁 > 幫助中心 > 筆記本電腦怎么u盤裝系統教程?筆記本用u盤裝系統教程
筆記本電腦怎么u盤裝系統教程?筆記本用u盤裝系統教程
筆記本電腦怎么u盤裝系統教程?制作winpe啟動盤的過程并不復雜,首先你需要準備一個U盤,并通過一些啟動盤制作工具,比如說大白菜將winpe鏡像寫入U盤。然后,將U盤插入電腦,開機設置u盤啟動盤,進入winpe桌面重裝系統即可。具體操作,下面就一起來看看筆記本用u盤裝系統教程。
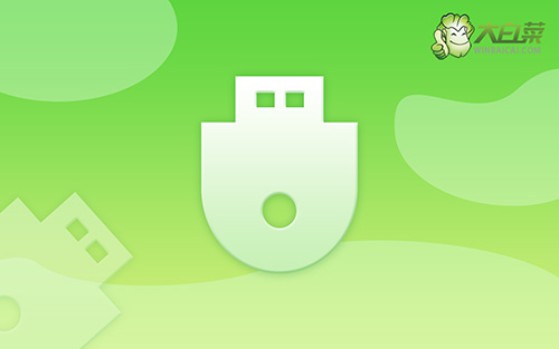
一、準備工作與工具選擇
1、系統版本選擇:本教程適用于 Windows 10 專業版的安裝。
2、工具選擇:大白菜u盤啟動盤制作工具(點擊紅字下載)
3、U盤容量要求:需要一個至少8GB的U盤,以保證安裝過程中空間足夠。
二、操作過程注意事項
1、選擇啟動模式:現代大多數電腦默認支持USB-HDD模式,這是一個常見且兼容性較強的模式。如果不確定,可以先查閱電腦的啟動設置,選擇適合自己系統需求的模式。
2、測試啟動盤的有效性:完成U盤啟動盤的制作后,務必進行有效性測試。大白菜u盤啟動盤制作工具自帶模擬器功能,它可以在不重新啟動電腦的情況下,模擬U盤使用過程。
3、下載操作系統鏡像:若需要獲取操作系統鏡像文件,建議訪問一些可靠的下載網站。例如,“MSDN我告訴你”網站提供了多種不同版本的操作系統鏡像,你可以選擇合適的下載。
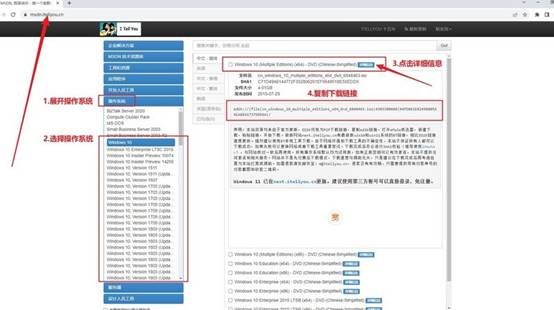
三、重裝系統操作步驟
第一步:制作U盤啟動盤
官網下載并打開“大白菜啟動盤制作工具”,插入空白U盤,按照默認設置點擊“一鍵制作”,選擇目標U盤,系統將開始格式化并寫入啟動文件。
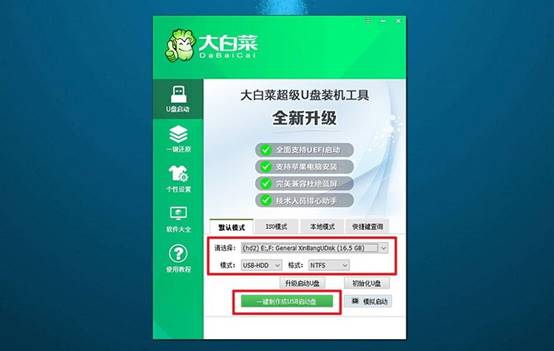
第二步:u盤啟動電腦
1、在重啟電腦前,提前查找并記錄下進入的u盤啟動快捷鍵,通常是F12、Esc或Del鍵。將已制作好的大白菜啟動U盤插入電腦,準備啟動。
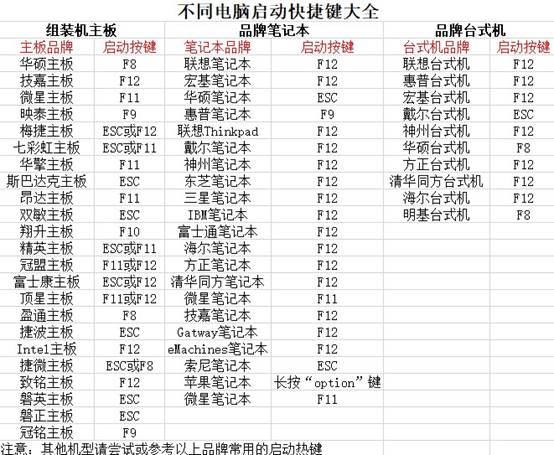
2、重啟電腦,在啟動畫面出現前按下快捷鍵,進入啟動選項菜單。從啟動設備列表中選擇U盤啟動項,按回車進入。

3、進入U盤后,選擇主菜單中編號為【1】的選項,即進入WinPE桌面。這個界面類似于一個簡化版的Windows環境。
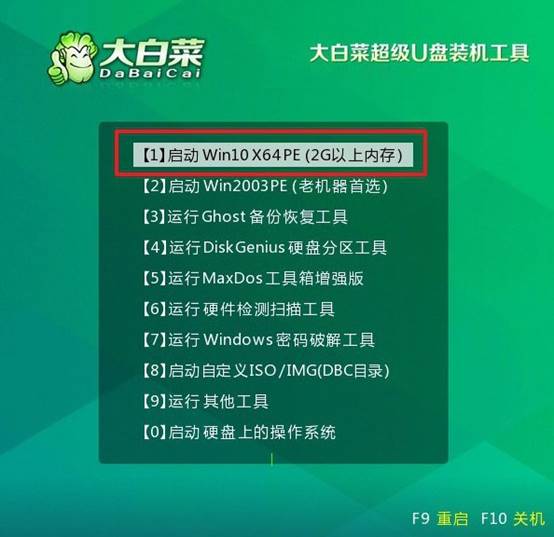
第三步:u盤裝系統與配置
1、在WinPE桌面中,啟動大白菜裝機軟件,找到存在U盤或其他位置的系統鏡像,確認安裝到C盤,并點擊“執行”開始系統安裝。
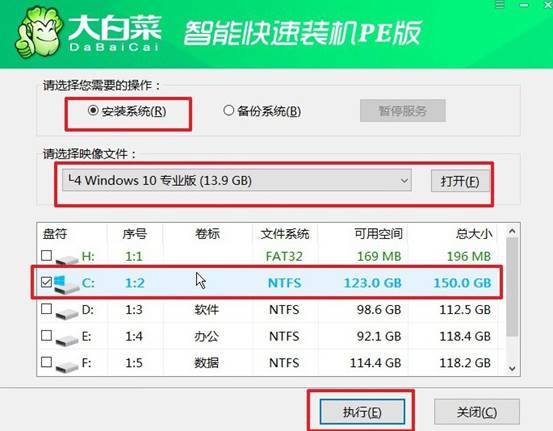
2、在彈出的還原設置窗口中,選擇默認選項并點擊“是”,繼續系統安裝過程。
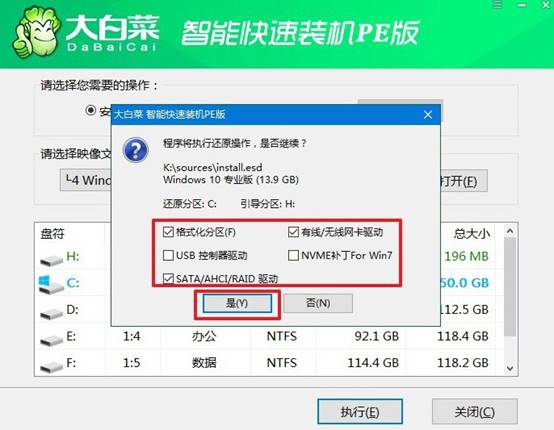
3、安裝過程中,確保選中“完成后重啟”選項,大白菜裝機軟件將自動執行整個系統安裝。
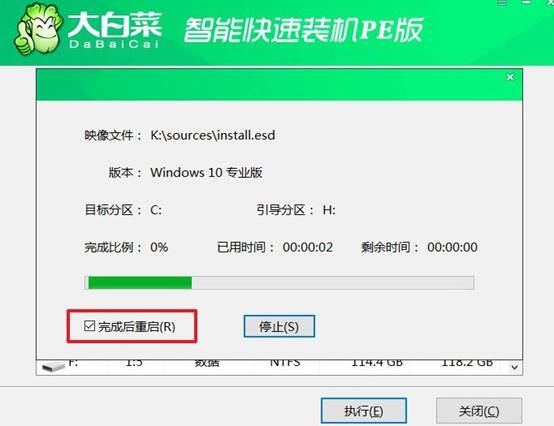
4、除了第一次重啟要拔出u盤,后續無需額外操作,安裝完成后電腦還會多次重啟,直至進入全新的Windows 10系統。

通過這些操作,大家就可以學會筆記本用u盤裝系統教程了。通過這種方法,你不僅可以方便地進行系統重裝,還能在系統無法正常啟動時進行故障排查,恢復系統到健康狀態。如果還不會重裝系統的話,記得收藏好本文,以備不時之需。

