當前位置:首頁 > 幫助中心 > 怎么用iso文件制作u盤啟動盤-如何用iso文件制作U盤啟動盤
怎么用iso文件制作u盤啟動盤-如何用iso文件制作U盤啟動盤
怎么用iso文件制作u盤啟動盤?在許多需要重裝操作系統或進行系統修復的情況下,U盤啟動盤無疑是一個非常有效且便捷的解決方案。很多人常常以為可以直接將ISO文件復制到U盤上就能制作啟動盤,然而,遠沒有那么簡單,具體情況就來看看這篇如何用iso文件制作U盤啟動盤的教程吧。
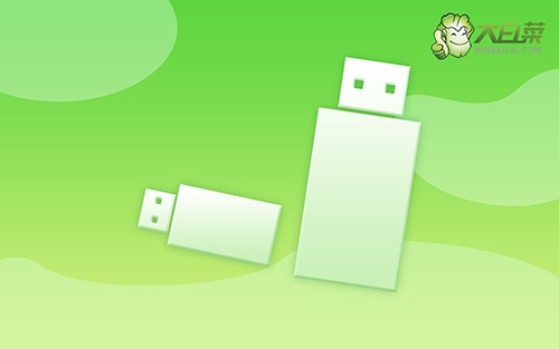
第一步:準備重裝所需材料
1、操作系統版本:建議使用 Windows 10 專業版,以確保功能完整性。
2、U盤啟動工具:推薦使用大白菜u盤啟動盤制作工具(點擊紅字下載)
第二步:系統重裝前的注意事項
1、檢查電腦硬件狀態:在重裝前,務必對硬盤、內存、主板等關鍵硬件進行檢測,確保它們運行正常。你可以使用內存測試工具、硬盤健康檢測工具等軟件來確認。
2、關閉安全防護軟件:殺毒軟件可能會誤攔截 U 盤制作過程中的系統文件,導致啟動盤制作失敗。建議臨時禁用防護軟件,待系統安裝完畢后再重新啟用。
3、下載可靠系統鏡像文件:避免使用不明來源的 Windows 鏡像,以防篡改或攜帶惡意軟件。推薦通過 MSDN 官方網站或 Microsoft 官方渠道獲取 Windows 10 專業版鏡像。

第三步:U盤啟動盤制作方法
1、訪問“大白菜”官方網站,獲取最新版本的 U 盤啟動制作工具。安裝完成后,打開工具界面備用。
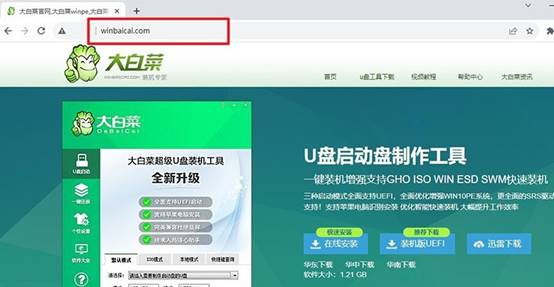
2、插入至少 8GB 的 U 盤(建議使用 USB 3.0 以上規格,提升寫入速度)。在工具內選擇 U 盤,默認配置無需更改,點擊“一鍵制作”即可。
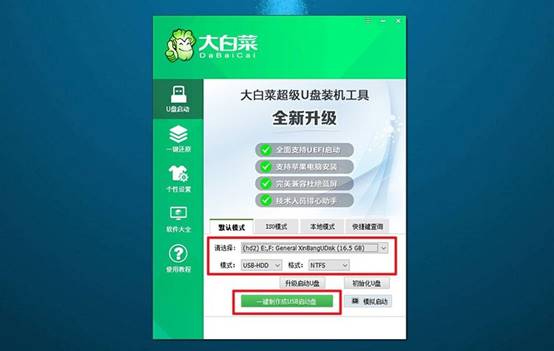
第四步:調整設置電腦 U 盤啟動
1、不同品牌的電腦進入 BIOS 或啟動菜單的按鍵不同,你可以選擇使用對應的u盤啟動快捷鍵,以下是相關電腦品牌對應資料。
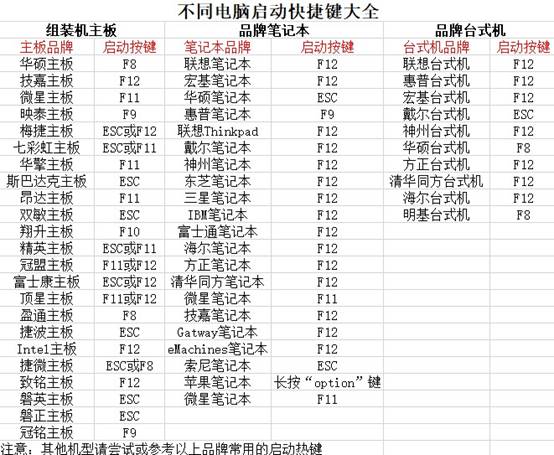
2、重啟電腦,快速按下u盤啟動快捷鍵,進入設置頁面,將 U 盤設置為第一啟動項,保存設置。
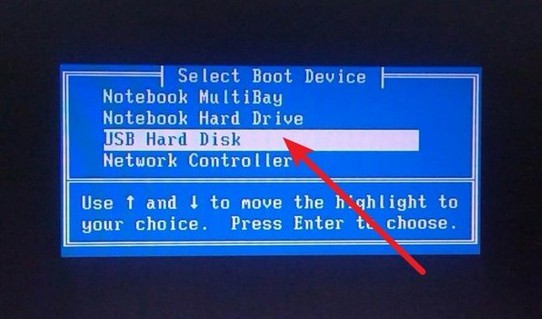
3、選擇 U 盤啟動后,進入“大白菜”PE 系統界面,移動選擇【1】“Win10 X64 PE 系統”并回車進入桌面。
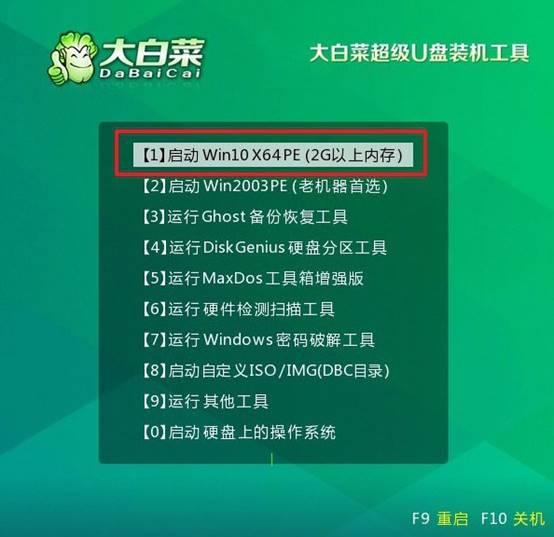
第五步:使用 U 盤安裝 Windows 10
1、打開“一鍵裝機”工具,選擇系統鏡像文件,目標磁盤選擇 C 盤,點擊“執行”開始安裝,系統會自動解壓進行相關的操作。
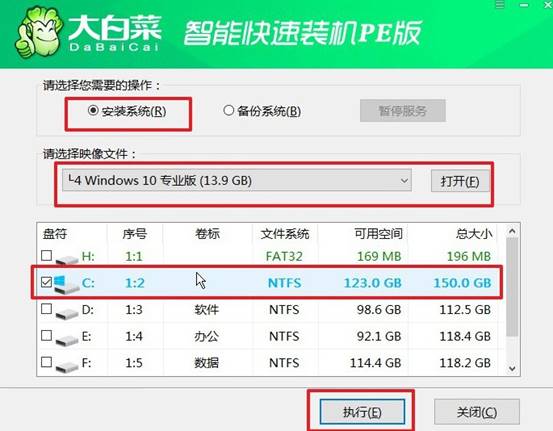
2、第一次重啟時,拔出 U 盤,防止重復進入 PE 系統。系統會自動進行多次重啟,安裝 Windows 組件。
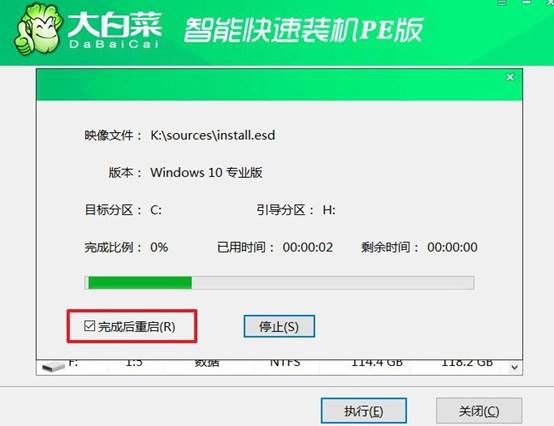
3、當你看到電腦進入Windows系統桌面,則表示系統安裝完成,恭喜你可以進行后續的設置,享受流暢的電腦使用。

關于如何用iso文件制作U盤啟動盤的內容,就講解到這里了。ISO文件本身只是操作系統的一個鏡像文件,它并不能直接用于制作啟動盤。想要讓U盤變成可啟動的設備,必須依靠特定的工具來將ISO鏡像寫入U盤,并且使得U盤具備引導功能。

