當(dāng)前位置:首頁 > 幫助中心 > 怎么一鍵重裝系統(tǒng)u盤-如何一鍵重裝系統(tǒng)u盤
怎么一鍵重裝系統(tǒng)u盤-如何一鍵重裝系統(tǒng)u盤
怎么一鍵重裝系統(tǒng)u盤?如果你正在為系統(tǒng)崩潰、卡頓或者想要換系統(tǒng)而煩惱,那么U盤啟動盤絕對是最簡單高效的解決方案。很多人可能會覺得重裝系統(tǒng)很復(fù)雜,需要專業(yè)知識,但實(shí)際上,現(xiàn)在有很多傻瓜式一鍵重裝系統(tǒng)的方法,比如說使用U盤啟動盤。下面就來看看如何一鍵重裝系統(tǒng)u盤。

一、大白菜重裝系統(tǒng)準(zhǔn)備
系統(tǒng)版本: Windows 10專業(yè)版
安裝工具:大白菜u盤啟動盤制作工具(點(diǎn)擊紅字下載)
二、大白菜重裝系統(tǒng)準(zhǔn)備
1、無論是為了防止系統(tǒng)重裝時丟失數(shù)據(jù),還是為了后期恢復(fù),你都應(yīng)當(dāng)在重裝前備份個人文件。而外部硬盤則是將數(shù)據(jù)保存在物理介質(zhì)中,是一個更具穩(wěn)定性的選擇。
2、低質(zhì)量的U盤不僅傳輸速度慢,還可能在數(shù)據(jù)寫入過程中出錯,導(dǎo)致系統(tǒng)無法成功啟動,甚至使重裝過程中斷。因此,建議你選擇大品牌、質(zhì)量有保障的U盤進(jìn)行制作啟動盤。
3、在選擇鏡像文件來源時,一定要保證其安全性和正版性。最可靠的途徑是通過官方渠道獲取,或者一些知名的第三方網(wǎng)站(如MSDN等,確保你獲取到的文件沒有被篡改。
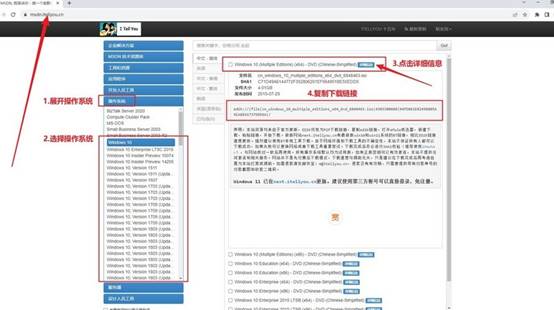
三、大白菜重裝系統(tǒng)步驟
首先,制作大白菜啟動U盤
1、前往大白菜官網(wǎng),下載啟動盤制作工具。完成下載后,將文件解壓并按照提示完成安裝。
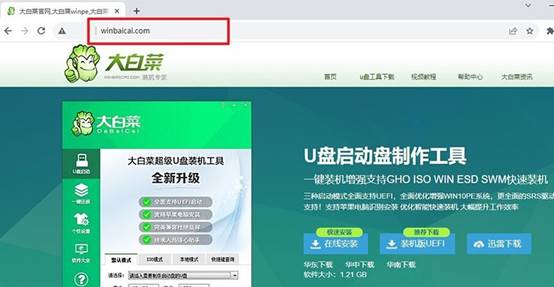
2、插入一個容量不低于8GB的U盤,運(yùn)行安裝好的大白菜工具,選擇“一鍵制作USB啟動盤”功能,并按照提示完成制作。整個過程耗時不定,請耐心等待。
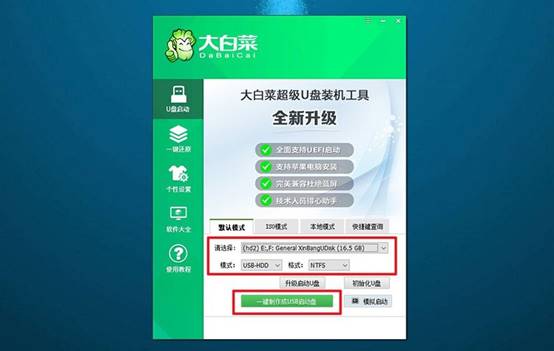
接著,設(shè)置大白菜U盤引導(dǎo)
1、不同品牌和型號的電腦u盤啟動快捷鍵可能不同,例如F12、F8或Del。你可以通過查詢大白菜官網(wǎng)提供的表格或截圖來找到對應(yīng)的快捷鍵。
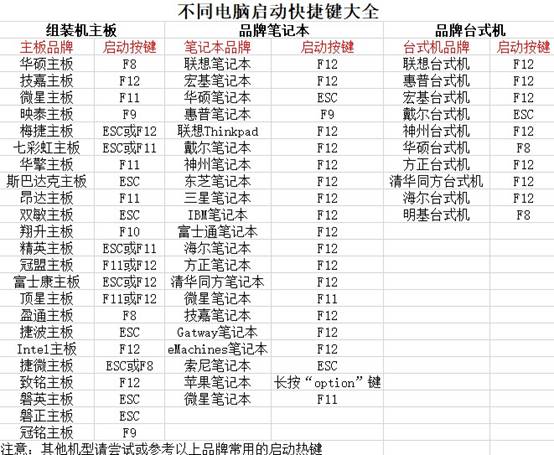
2、將制作完成的U盤插入電腦USB接口,重啟電腦后,迅速連續(xù)按下查詢到的快捷鍵,進(jìn)入啟動設(shè)備選擇界面,選擇U盤并按回車鍵確認(rèn)。系統(tǒng)將加載大白菜啟動菜單,顯示多個選項(xiàng)。
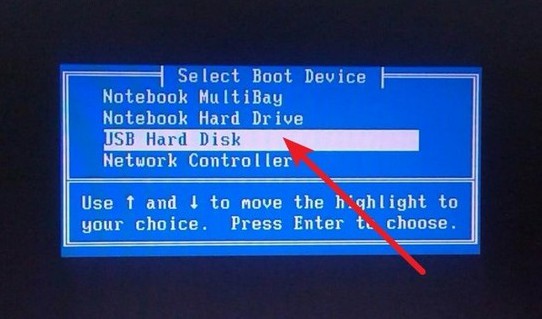
3、在大白菜菜單界面,選擇標(biāo)記為“【1】”的選項(xiàng)并按下回車鍵,這將加載PE系統(tǒng),準(zhǔn)備下一步操作。
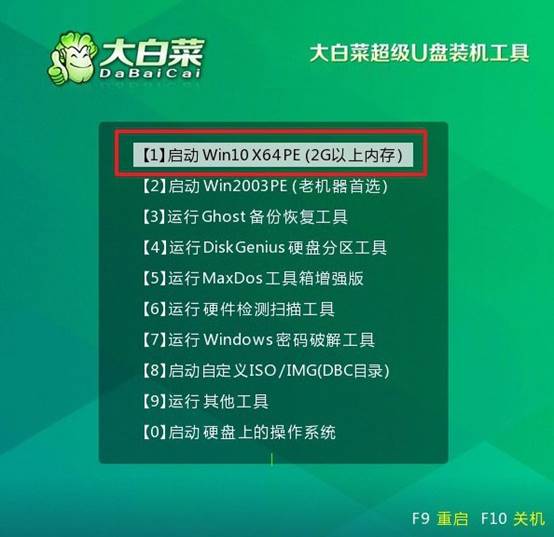
最后,大白菜U盤安裝系統(tǒng)
1、進(jìn)入PE桌面后,運(yùn)行大白菜內(nèi)置的一鍵裝機(jī)軟件,選擇已準(zhǔn)備好的系統(tǒng)鏡像文件,并將目標(biāo)分區(qū)設(shè)置為C盤進(jìn)行安裝即可。
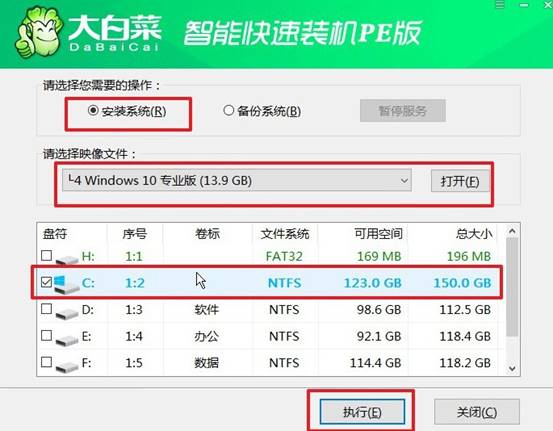
2、在確認(rèn)窗口中,保持默認(rèn)設(shè)置不變,點(diǎn)擊“是”按鈕以啟動安裝過程。大白菜工具會自動完成系統(tǒng)文件的寫入和配置。
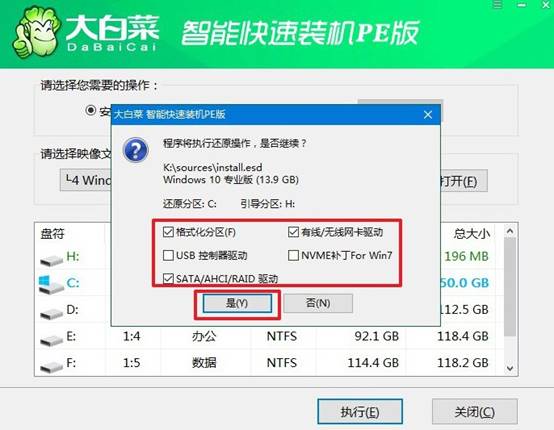
3、系統(tǒng)安裝完成后,將會彈出一個新窗口,請勾選“安裝后自動重啟”選項(xiàng)。當(dāng)電腦第一次重啟時,及時拔出U盤,避免系統(tǒng)重復(fù)進(jìn)入大白菜界面。
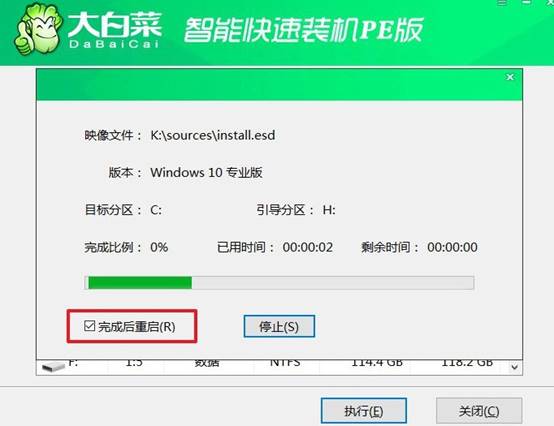
4、后續(xù)步驟將由系統(tǒng)自動完成,等待系統(tǒng)進(jìn)入全新桌面后,你就開始使用新安裝的Windows系統(tǒng)了。

上面的操作,就是本次如何一鍵重裝系統(tǒng)u盤的內(nèi)容了。說到U盤啟動盤,市面上有很多不同的工具,比如大白菜u盤啟動盤,它可以幫助用戶快速完成系統(tǒng)重裝。而使用它的好處在于,重裝系統(tǒng)會變得非常簡單,即使是電腦小白也能輕松操作。

