當前位置:首頁 > 幫助中心 > u盤怎么重裝系統的教程,u盤怎么重裝系統win7教程
u盤怎么重裝系統的教程,u盤怎么重裝系統win7教程
大家好,我是大白菜小編,今天我們繼續學習Windows操作系統重裝系列教程。這次,我們用的方法是u盤啟動盤,非常適合電腦小白學習操作。只不過,現在有很多可以制作U盤啟動的工具,大家可能不太清楚挑選哪個比較好。而小編在眾多工具中,選擇使用大白菜u盤裝機工具,技術穩定成熟,非常不錯。那下面就來看看u盤怎么重裝系統的教程吧。

u盤怎么重裝系統win7教程
第一步:制作u盤啟動盤
1、將U盤接入電腦后,下載大白菜U盤啟動盤制作工具壓縮包備用。
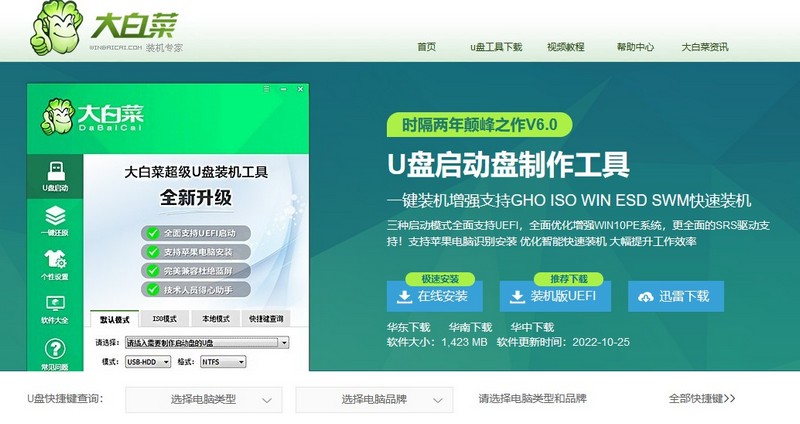
2、進入U盤啟動盤制作界面后,選中u盤,默認設置,點擊一鍵制作成usb啟動盤。
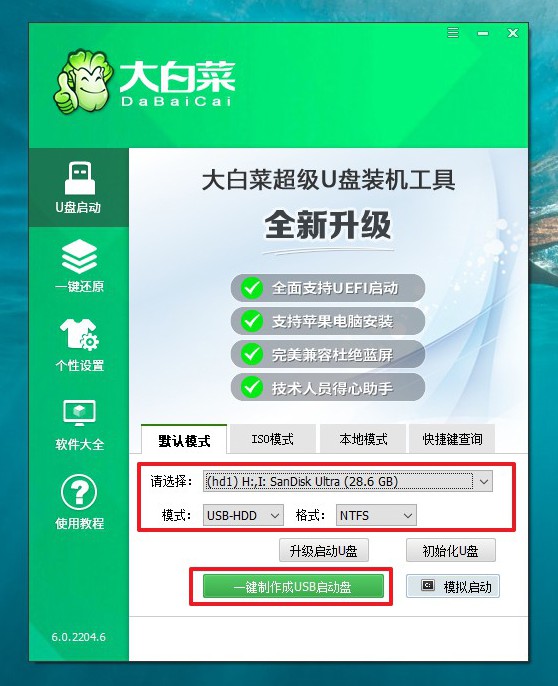
3、最后,下載保存好要用的系統鏡像,準備設置u盤啟動即可。
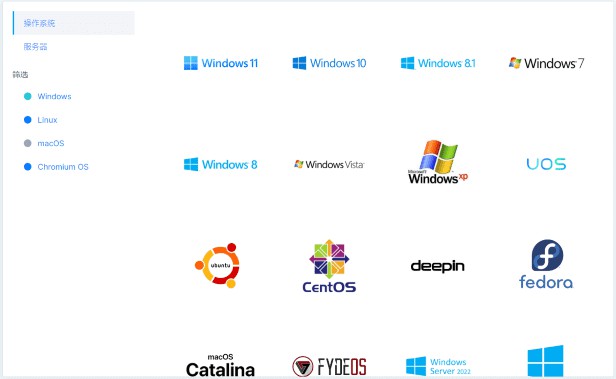
第二步:設置u盤啟動電腦
1、u盤啟動盤和鏡像準備好之后,就可以查詢電腦的u盤啟動快捷鍵設置電腦了。
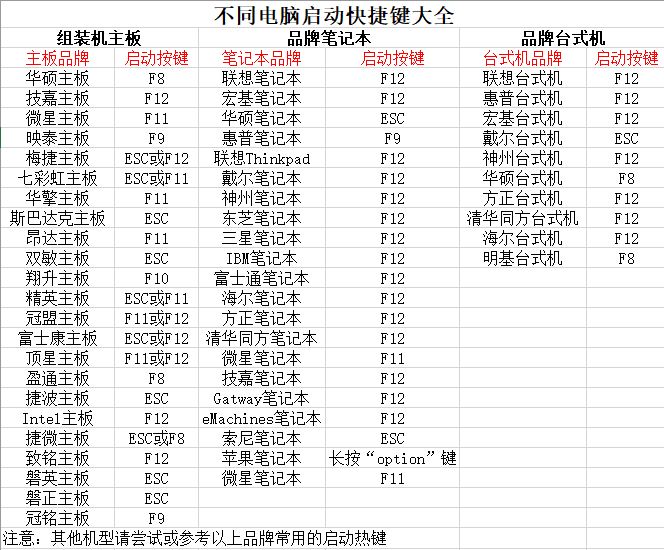
2、將u盤啟動盤接入電腦,如圖所示,通過u盤啟動快捷鍵設置,電腦將會讀取u盤數據啟動。
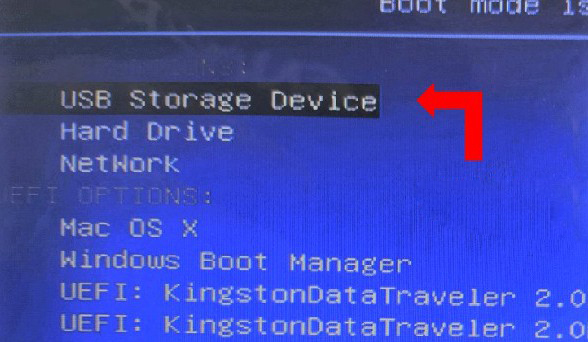
3、進入大白菜主菜單后,選擇【1】選項之后,按回車即可進入winpe桌面,使用重裝系統的工具了。
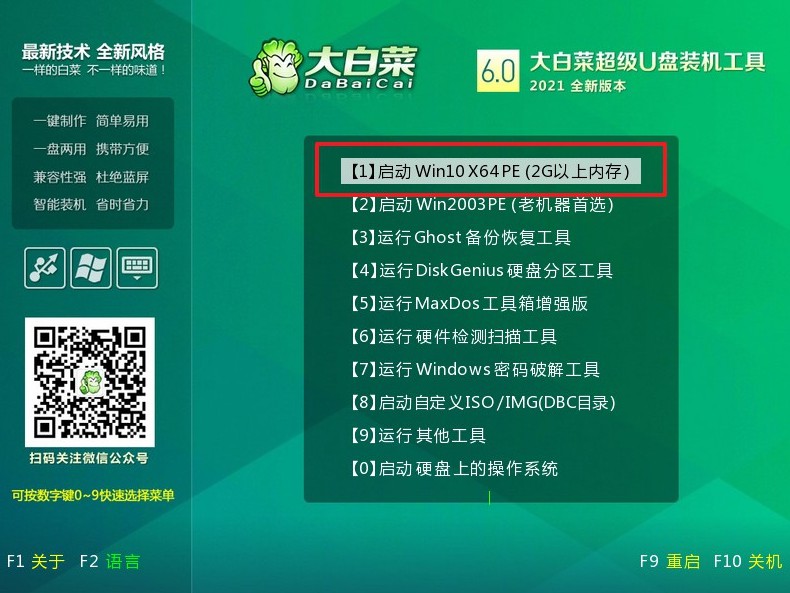
第三步:u盤啟動盤裝系統win7
1、重裝系統操作不難,在一鍵裝機界面中,找到系統鏡像,勾選C盤,即可點擊“執行”。
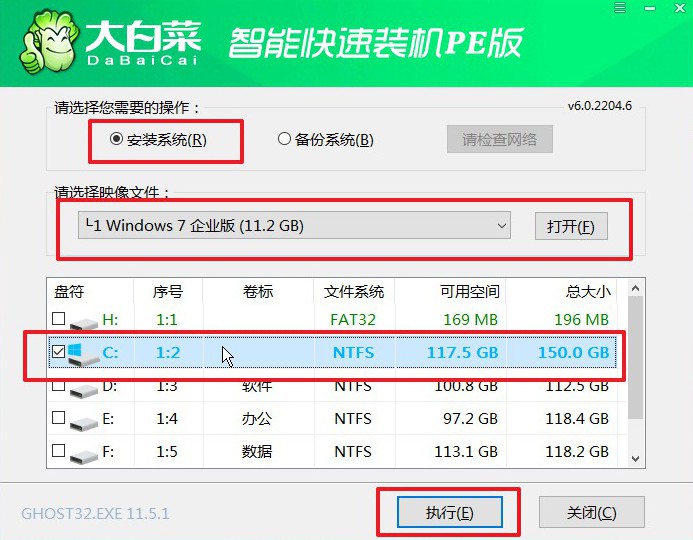
2、彈出一鍵還原頁面后,無需設置,默認相關選項,直接點擊“是”進入下一步。
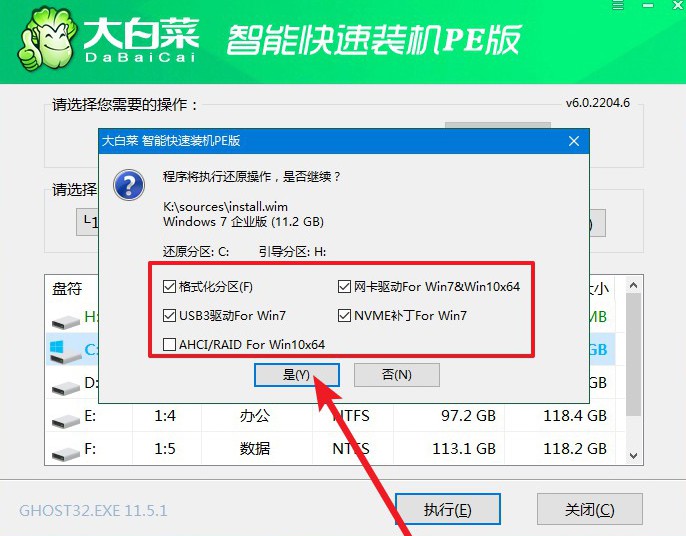
3、在大白菜彈出的新界面中,勾選“完成后重啟”選項,等待后續操作。

4、最后,等待大白菜自動安裝Windows7系統就可以了,我們不需要進行其他的操作。

以上步驟,就是本次u盤怎么重裝系統的教程。所以,如果你也需要重裝系統的話,那么這篇文章就是最適合的方法。畢竟,其他的不說,就操作步驟上面都簡化了許多,也不會像光盤重裝系統那樣一堆英文。而且,u盤啟動盤還有很多其他工具,可以幫助大家更加好地維護系統。

